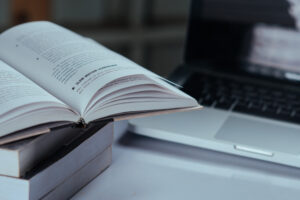From time to time, every one of us needs to save what is currently on our screens. Whether you’re preserving an important moment in a presentation, documenting an unexpected error, or simply sharing the actual state of your screen, you need to know how to properly do it. On Windows machines, you have a variety of options. In this article, we will present 6 ways how to take a screenshot on Windows 11 and Windows 10, from the very basics to the more advanced ones.
How to take a Screenshot on Windows
Let’s get directly to the list of options that you have for capturing the current state of your screen:
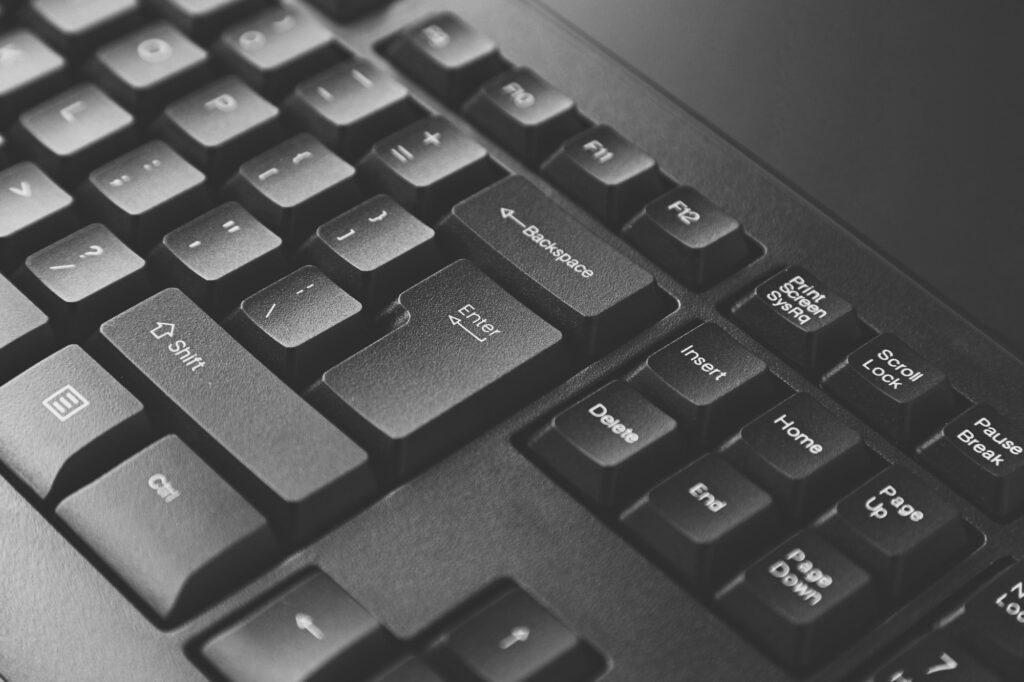
Snipping Tool
This simple tool provided by Microsoft has been with us since Windows Vista, and it is still vitally usable. It is preinstalled on each Windows-running machine, so you just need to find it and use it.
- Search in the Start menu or in the search bar for “Snipping Tool”
- Click on the + New bottom in the upper left corner of the application
The tool offers four basic types of screenshots: Rectangle, Window, Full screen and Free-form.
Take care, the Snipping Tool does not automatically save your screenshots after their creation, they are just copied to the clipboard. If you want to present them, you need to manually save them (using the diskette icon) before closing the program. Nowadays, it is also packed with some basic functionality for image editing, highlighting, etc. Check it yourself!
The Snip & Sketch tool
The Snip & Sketch application available in Windows 10 is a prebuilt option on how to easily capture a screen. Quite similar to the Snipping Tool in the aspects of editing capabilities and copying the screenshot just in the clipboard. If you want to use this tool, just press Windows Key + Shift + S. The screen will be dimmed, and a small menu at the top will appear. Option menu is the same as for Snipping Tool, you can make Rectange, Window, Full screen and Free-form screenshots.
Print Screen
One of the oldest and most “old school” ways how to take a screenshot on Windows is by using the Print Screen key (on the keyboard, it is often labeled as PrtScn). Just press it, and the screenshot of the entire screen will be captured. The situation is similar to that for Snipping Tool, the screen is just copied to the clipboard, and you need to open an application for image editing (such as Paint, for example), paste the screenshot there, and save it to a separate file via the application menu.
Windows key + Print Screen
To capture and also automatically save the created screenshot, you can use the key combination of Windows key + PrtScn. The default location for screenshot saving is Pictures -> Screenshots folder.
Alt + Print Screen
If you wish to make a screenshot of the active window only, the combination of Alt + PrtScn will do this job. As was mentioned above, the screen is just copied to the clipboard, so you will need to open some application for image editing and save it.
Game bar
While you are playing a game, you can use the Game bar to make a screenshot:
- Press the Windows logo key + G, Game Bar will open.
- Click on Widget Menu -> Capture
- Click on Take screenshot.
Instead of clicking on the button, you can use the keyboard shortcut Windows key + Alt + PrtScn to take a screenshot of the full screen. Windows also offers the possibility to customize the Game Bar on Windows devices, so you can set up your own keyboard shortcuts to make a screenshot. The default location for screenshot saving is Widget Menu -> Gallery in the Game Bar.
Third-party screenshot apps for Windows
Are you unsatisfied with the prebuilt screenshot methods in Windows? Do you need something more sophisticated? Then you can install some of the third-party apps, each of them offers some extra functionality, but they are often paid.
Wrapping Up
From the simplicity of the Snipping Tool to the versatility of keyboard shortcuts, you now possess the ways how to take a screenshot on Windows 11 and Windows 10 machines. Do you own another type of device, and are you curious how to make screenshots of them? Let’s check our other articles that will guide you on Mac, Android, or iPhone devices. What about some discounts?