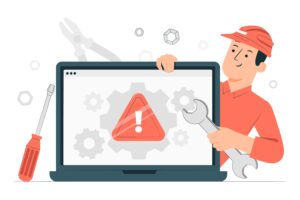During the command-line interactions and file manipulation, you may encounter an error message: “No such file or directory”. This error message indicates that the system couldn’t locate the specified file or directory where you expected it to be. Fear not, in this article, we will present you several ways how to fix “No such file or directory” error message and what the typical issues causing it on Ubuntu systems.
What does “No such file or directory” mean?
Error message “No such file directory” means, that the file or directory specified in the command can’t be found in the system where you expected it to be.
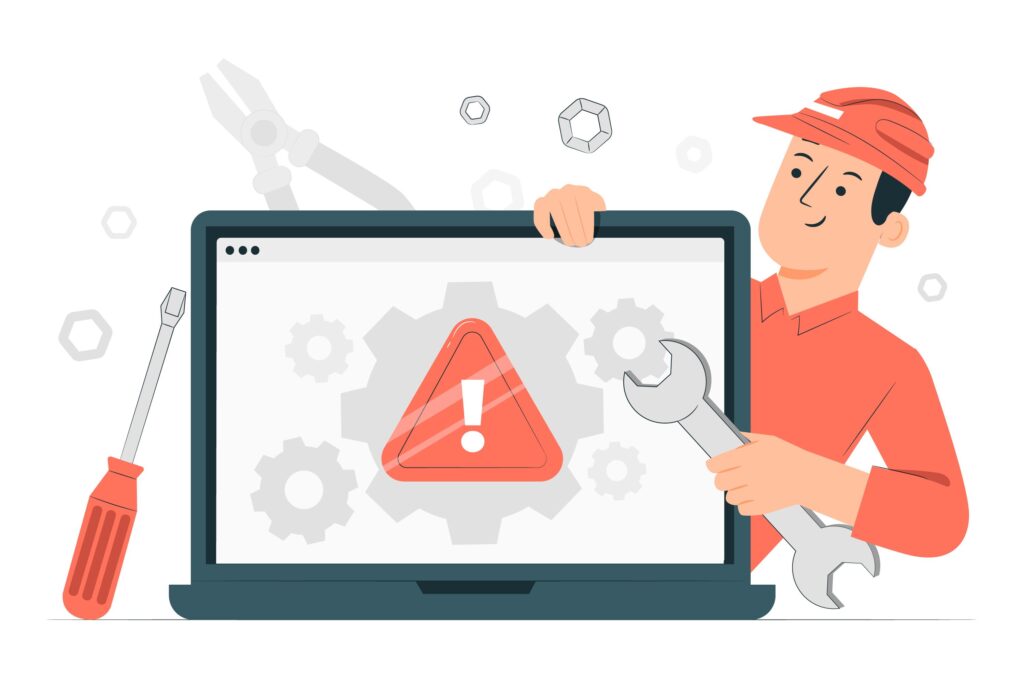
How to fix “No such file or directory” error?
Let’s get directly to the list of most common issues causing this error message and possible fixes.
1. Check The Path
The first step in resolving this error is to double-check the accuracy of the file path or directory you specified.
Ensure there are no typos, and verify the case sensitivity of the path elements.
cd ~/Desktop/Home
is not the same as
cd ~/Desktop/home
Ensure that you are using the right slashes in your path
The backslash (\) character is in the Linux world used as an escape sequence and is ignored in the path. So instead of
cd ~\Desktop\Home
Try with the proper forward slash (/)
cd ~/Desktop/Home
2. File Extension and Executable
Ensure you’ve included the correct file extension, if applicable, and if you’re trying to execute a program, confirm that it is set as executable.
Navigate and verify file existence
If you’re attempting to execute a command or access a file within a specific directory, ensure that the whole path, including the file, really exists. You can use your “cd” command to navigate through the path
cd ~/Desktop
Here, you can use the “ls” command to list the contents of a directory and check for the presence of the file.
ls
As a result, you will get all the files and directories in the current directory.
Verify the absolute vs. relative path
Be mindful of whether you’re using an absolute path (starting from the root directory) or a relative path (relative to your current location). Adjust your path accordingly.
For example, the command below contains the absolute path:
cd /usr/etc/config
An example of the relative path can look like this:
cat ../etc/config.txt
3. Permissions and Ownership
Check the permissions and ownership of the file or directory you are interested in. You may encounter the error if your user lacks the necessary permissions to access or execute the specified file. Documentation above permissions can be found here.
You can use this command to set the ownership of the file to the root user:
sudo chown root:root /etc/resolv.conf
Grant everyone permission to read the file:
sudo chmod 644 /etc/resolv.conf
Quotes for Spaces
If your file or directory path includes spaces in its name, enclose the entire path in quotes to prevent the command-line interpreter from misinterpreting spaces as separators.
For example like this:
cd "/usr/config/settings/Top Secret Directory/dir"
Special characters
Similar to the point above, if your filename or directory contains special characters, just enclose the entire path in quotes to prevent the command-line interpreter from misinterpreting.
For example as in this case:
cd "USA, New-York, Centre"
Frequently Asked Questions (FAQs)
Why am I getting no such file or directory error?
As we mentioned above, it can be caused by several different problems, check the guide to know more.
How to change the directory in cmd?
Changing the directory can be done using the “cd” followed by space and the name of the directory.
How do I create a directory in Ubuntu/Linux?
To create a new folder just use the “mkdir” command followed by space and the name of the directory.
Wrapping up
Now you know the most frequent issues and ways how to fix “No such file or directory” error. It involves an examination of your command, file paths, and system permissions. We hope that our advice helped you to resolve your issues. If you have any other problems, just check out some of our similar blogs or discount pages.