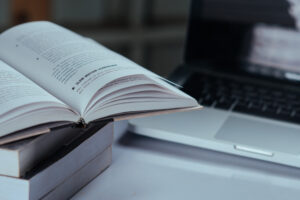In the interconnected world of the internet, every device has assigned a unique identifier, something like a digital fingerprint. This string consisting of numbers, known as an IP address, serves as a calling card in the online net. Knowing how to find this string is a fundamental skill in navigation in online world. It can be handy if you are troubleshooting network issues, setting up or optimizing network security settings, or configuring network devices. We will show you how to find the IP address on Windows 11, Windows 10, Windows 8.1, Windows 8, and also Windows 7.
How to Find the IP address on Windows?
Let’s get directly to the ways how to get your IP address. You can use the UI or command line, based on your preferences:
Windows 11
There are more ways how to get your IP address. It also depends on whether you are interested in a WI-FI or Ethernet connection.
Wi-Fi connection
- Follow this path Start -> Settings -> Network & internet -> Wi-Fi.
- Choose the Wi-Fi network that you are currently connected to.
- Click on Properties and then scroll down to the IPv4 address.
Ethernet connection
- Follow this path Start -> Settings -> Network & internet -> Ethernet.
- Click on Properties and then scroll down to the IPv4 address.
Windows 10
To get your IP address on the Windows 10 running machine, just follow these steps:
Wi-Fi connection
- Click on the Wi-Fi icon in the taskbar.
- Choose the Wi-Fi network that you are currently connected to.
- Click on Properties and then scroll down to the IPv4 address.
Ethernet connection
- Click on the Ethernet icon in the taskbar.
- Choose the Ethernet network that you are currently connected to.
- Click on Properties and then scroll down to the IPv4 address.
Windows 8.1, Windows 8 and Windows 7
Older Windows-running machines require slightly different steps:
- Click on the Network icon in the taskbar.
- Open Network and Sharing Center.
- Click on the Wireless Network Connection.
- Choose the Wi-Fi network that you are currently connected to.
- Click on Details and then scroll to the IPv4 address.
Using the Command Prompt
Alternatively, you can use the command prompt (cmd) to get your IP address by following these steps:
- Click on the Start icon (or use the Windows key on the keyboard)
- Type command prompt or just cmd into the search bar and then choose the Command Prompt
- In the Command Prompt, type ipconfig/all
- Scroll up based on the connection you are interested in the IPv4 address field
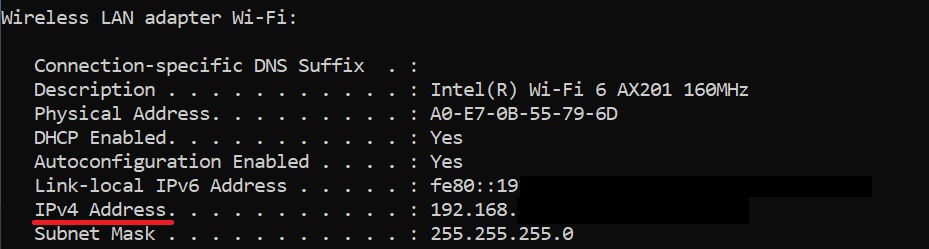
Referenced from: Find your IP address in Windows – Microsoft Support
Frequently Asked Questions (FAQs)
What is the ipconfig command?
The ipconfig command (short for “Internet Protocol configuration”) is an application program running in a Windows console, displaying all important information about network configuration for current TCP/IP networks.
What is an IP address?
IP (Internet Protocol) address can be categorized as a unique identifier. This string containing numbers is assigned to each device in the computer network to distinguish between them.
Can IP address be detected?
Yes, the IP address should be kept private, because a skilled hacker can possibly track your location based on your IP address.
Wrapping up
That’s it. Now you know how to find the IP address on Windows machines whether you have the newest Windows 11 or older Windows 7. We hope, that this article was helpful for you. If not, what about some shopping discounts? In case of any similar problems, just check other articles on our page. See you!